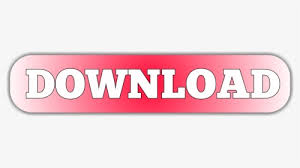

- #HOW TO BACK UP MACBOOK PRO WITH TIME MACHINE ACTIVATION CODE#
- #HOW TO BACK UP MACBOOK PRO WITH TIME MACHINE MAC OS X#
- #HOW TO BACK UP MACBOOK PRO WITH TIME MACHINE PORTABLE#
- #HOW TO BACK UP MACBOOK PRO WITH TIME MACHINE PLUS#
Some users enjoy the convenience of cloud storage services like Dropbox and Google Drive. There are many different ways of backing up important data on a Mac. Way 5: Recover Data from Backup or Cloud Storage Services Click Restore to restore the selected files.Locate the data you want to recover using the timeline on the right edge of the screen.Click the Time Machine icon located in the Menu Bar and choose Enter Time Machine.For example, if the data was in your Documents folder, open Finder and select Documents from the sidebar on the left. Open the folder that contained the deleted data.Connect your Time Machine backup disk to your Mac.Best of all, you can choose specifically which files you want to get back, so there’s no need to restore many GB of data just to recover a single document.įollow these steps to restore your data using Time Machine: If you already do, you’re in luck because Time Machine makes restoring lost or accidentally deleted data a breeze.
#HOW TO BACK UP MACBOOK PRO WITH TIME MACHINE MAC OS X#
Since Mac OS X Leopard, all MacBook Pro users can use what’s arguably the most user-friendly backup and versioning software for macOS: Time Machine.
#HOW TO BACK UP MACBOOK PRO WITH TIME MACHINE ACTIVATION CODE#
Disk Drill is a great choice because a single Disk Drill activation code works on up to three computers.įollow these steps to retrieve your data using Target Disk Mode: This means that you can retrieve lost data from an unbootable Mac using data recovery software running on a different Mac. Simply put, Target Disk Mode can turn your Mac into an external storage device that you can access from another Mac using Thunderbolt or FireWire. That’s bad news for those who would like to recover data from a MacBook Pro that doesn’t want to boot but don’t feel confident enough to take it apart.įortunately, Apple has a solution, and it’s called Target Disk Mode.

For example, iFixit gave the latest MacBook Pro a repairability rating of just 1 out of 10 (10 is easiest to repair), stating that Apple still has a long way to go when it comes to designing serviceable devices. Truth be told, not all MacBooks are easy to take apart and service. Way 3: Retrieve Mac Data by Using Target Disk Mode If you’re using macOS Big Sur, use previously described method. Thereafter, future backups will complete faster as Time Machine only backs up the files that have changed since the previous backup.⚠️ Please remember that this method works only on macOS Catalina and older. However, you can still use your computer while the backup is in progress. Note that your first backup may take several hours, depending on how many files you have. If Time Machine has been previously set up: open Time Machine and choose Select Disk then select the external drive.

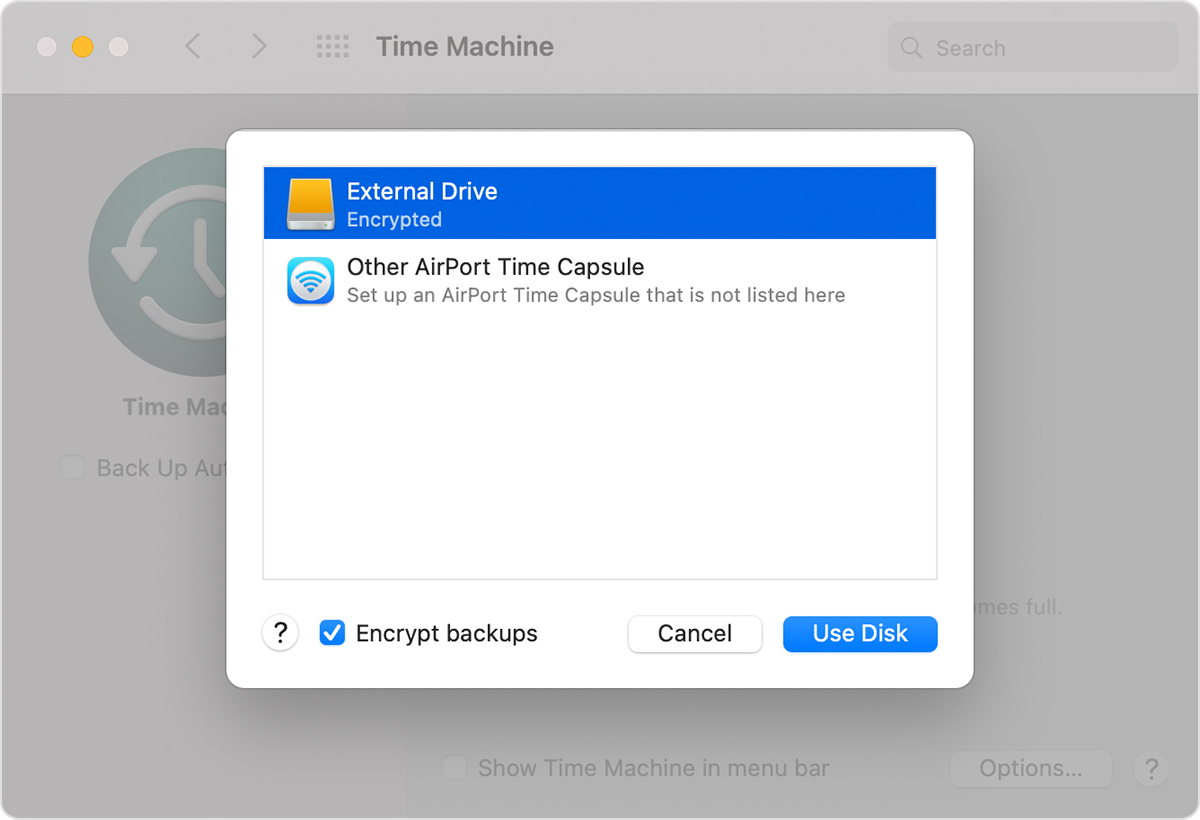
Your external backup drive is now ready, and a Time Machine backup will start within 2 minutes.
#HOW TO BACK UP MACBOOK PRO WITH TIME MACHINE PLUS#
Select Seagate Backup Plus Drive (or the external drive as shown) connected to your Mac, and choose Use for Backup. Open Time Machine from your Menu Bar (or from System Preferences).Ĥ. Plug in your Backup Plus to your system.Ģ. Time Machine can automatically back up everything on your computer in just a few steps.įollow these steps to use your Backup Plus with Time Machine:ġ.
#HOW TO BACK UP MACBOOK PRO WITH TIME MACHINE PORTABLE#
Use Time Machine with an external drive, such as Seagate® Backup Plus Slim Portable Drive, to easily back up your data, photos, and documents.
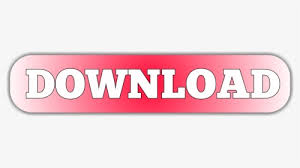

 0 kommentar(er)
0 kommentar(er)
